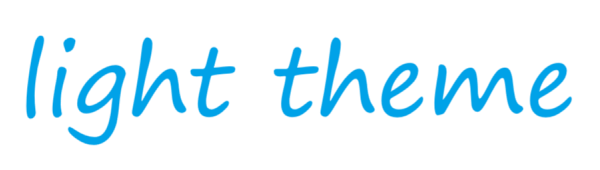Python数据可视化:箱线图多种库画法
概念
箱线图通过数据的四分位数来展示数据的分布情况。例如:数据的中心位置,数据间的离散程度,是否有异常值等。
把数据从小到大进行排列并等分成四份,第一分位数(Q1),第二分位数(Q2)和第三分位数(Q3)分别为数据的第25%,50%和75%的数字。
四分位间距(Interquartilerange(IQR))=上分位数(upper quartile)-下分位数(lower quartile)
箱线图分为两部分,分别是箱(box)和须(whisker)。箱(box)用来表示从第一分位到第三分位的数据,须(whisker)用来表示数据的范围。
箱线图从上到下各横线分别表示:数据上限(通常是Q3+1.5IQR),第三分位数(Q3),第二分位数(中位数),第一分位数(Q1),数据下限(通常是Q1-1.5IQR)。有时还有一些圆点,位于数据上下限之外,表示异常值(outliers)。
(注:如果数据上下限特别大,那么whisker将显示数据的最大值和最小值。)
案例
1. 使用pandas自带的函数
使用pandas里的dataframe数据结构存放待显示的数据。如果希望显示的各个数据列表中,数据长度不一致,可以先用Series函数转换为Series数据,再存储到dataframe中,对应index的value值若不存在则为NaN。
下面我们随机生成4组数据,看看他们的箱线图。
【代码】
import numpy as np
import pandas as pd
from matplotlib import pyplot as plt
def list_generator(mean, dis, number): # 封装一下这个函数,用来后面生成数据
return np.random.normal(mean, dis * dis, number) # normal分布,输入的参数是均值、标准差以及生成的数量
# 我们生成四组数据用来做实验,数据量分别为70-100
y1 = list_generator(0.8531, 0.0956, 70)
y2 = list_generator(0.8631, 0.0656, 80)
y3 = list_generator(0.8731, 0.1056, 90)
y4 = list_generator(0.8831, 0.0756, 100)
# 如果数据大小不一,记得需要下面语句,把数组变为series
y1 = pd.Series(np.array(y1))
y2 = pd.Series(np.array(y2))
y3 = pd.Series(np.array(y3))
y4 = pd.Series(np.array(y4))
data = pd.DataFrame({"1": y1, "2": y2, "3": y3, "4": y4, })
data.boxplot() # 这里,pandas自己有处理的过程,很方便哦。
plt.ylabel("ylabel")
plt.xlabel("xlabel") # 我们设置横纵坐标的标题。
plt.show()
【效果】
上面的箱线图很简单,给出数据后,几行代码就能生成,不过这是简单的箱线图。下面再看看稍微复杂点的。
2. 使用matplotlib库画箱线图
我们上面介绍了使用pandas画箱线图,几句命令就可以了。但是稍微复杂点的可以使用matplotlib库。matplotlib代码稍微复杂点,但是很灵活。细心点同学会发现pandas里面的画图也是基于此库的,下面给你看看pandas里面的源码:
通过源码可以看到pandas内部也是通过调用matplotlib来画图的。那下面我们自己实现用matplotlib画箱线图。
我们简单模拟一下,男女生从20岁,30岁的花费对比图,使用箱线图来可视化一下。
【代码】
import numpy as np import matplotlib.pyplot as plt fig, ax = plt.subplots() # 子图 def list_generator(mean, dis, number): # 封装一下这个函数,用来后面生成数据 return np.random.normal(mean, dis * dis, number) # normal分布,输入的参数是均值、标准差以及生成的数量 # 我们生成四组数据用来做实验,数据量分别为70-100 # 分别代表男生、女生在20岁和30岁的花费分布 girl20 = list_generator(1000, 29.2, 70) boy20 = list_generator(800, 11.5, 80) girl30 = list_generator(3000, 25.1056, 90) boy30 = list_generator(1000, 19.0756, 100) data=[girl20,boy20,girl30,boy30,] ax.boxplot(data) ax.set_xticklabels(["girl20", "boy20", "girl30", "boy30",]) # 设置x轴刻度标签 plt.show()
【效果】
从上面随机模拟,看出来男生花费赶不上女生吧,尤其是30岁以后,女生摔男生一大截啊。(模拟数据,请勿当真)
仔细看上面的图,感觉还是不太好,既然男女生对比,那是不是要分组,男女生放一块,然后再根据年龄段比较,这样比较才直观。
那我们就稍微改动上面一点点代码,实现男女生箱线图挨得近一点。
【代码】
import numpy as np import matplotlib.pyplot as plt fig, ax = plt.subplots() # 子图 def list_generator(mean, dis, number): # 封装一下这个函数,用来后面生成数据 return np.random.normal(mean, dis * dis, number) # normal分布,输入的参数是均值、标准差以及生成的数量 # 我们生成四组数据用来做实验,数据量分别为70-100 # 分别代表男生、女生在20岁和30岁的花费分布 girl20 = list_generator(1000, 29.2, 70) boy20 = list_generator(800, 11.5, 80) girl30 = list_generator(3000, 25.1056, 90) boy30 = list_generator(1000, 19.0756, 100) data=[girl20,boy20,girl30,boy30,] # 用positions参数设置各箱线图的位置 ax.boxplot(data,positions=[0, 0.6, 3, 3.7,])# 就是后面加了位置 ax.set_xticklabels(["girl20", "boy20", "girl30", "boy30",]) # 设置x轴刻度标签 plt.show()
【效果】
这样看一下,是不是男女生根据年龄段分组了呢,稍微比上面好看些,也直观一些。这样既能看出年龄段的对比,又能看出男女生的对比。
同样,如果想要箱线图旋转90°,那么也是在在 boxplot命令里加上参数 vert=False即可。如果想要更多设置,可以基于 boxplot函数参数进行修改,其函数定义如下:
boxplot(self, x, notch=None, sym=None, vert=None, whis=None, positions=None, widths=None, patch_artist=None, bootstrap=None, usermedians=None, conf_intervals=None, meanline=None, showmeans=None, showcaps=None, showbox=None, showfliers=None, boxprops=None, labels=None, flierprops=None, medianprops=None, meanprops=None, capprops=None, whiskerprops=None, manage_xticks=True, autorange=False, zorder=None)
3. 使用seaborn库和matplotlib来画箱线图
Seaborn是基于matplotlib的Python可视化库。 它提供了一个高级界面来绘制有吸引力的统计图形。Seaborn其实是在matplotlib的基础上进行了更高级的API封装,从而使得作图更加容易,不需要经过大量的调整就能使你的图变得精致。但应强调的是,应该把Seaborn视为matplotlib的补充,而不是替代物。
函数定义:
boxplot(x=None, y=None, hue=None, data=None, order=None, hue_order=None, orient=None, color=None, palette=None, saturation=.75, width=.8, dodge=True, fliersize=5, linewidth=None, whis=1.5, notch=False, ax=None, **kwargs)
【参数讲解】
- x,y:dataframe中的列名(str)或者矢量数据
- data:dataframe或者数组
- palette:调色板,控制图像的色调
- hue(str):dataframe的列名,按照列名中的值分类形成分类的条形图
- order, hue_order (lists of strings):用于控制条形图的顺序
- orient:"v"|"h" 用于控制图像使水平还是竖直显示(这通常是从输入变量的dtype推断出来的,此参数一般当不传入x、y,只传入data的时候使用)
- fliersize:float,用于指示离群值观察的标记大小
- whis:确定离群值的上下界(IQR超过低和高四分位数的比例),此范围之外的点将被识别为异常值。IQR指的是上下四分位的差值。
- width:float,控制箱型图的宽度
我们还是基于上面男女花费案例来说,不过这里我们把数据进行了整理,做成了数据框dataframe。
【包含的库】
import pandas as pd
import numpy as np
import seaborn as sns
import matplotlib.pyplot as plt
# plt.rc("font", family="SimHei", size="15") 避免中文乱码,可不用
【代码第一部分】数据生成
def list_generator(mean, dis, number): # 封装一下这个函数,用来后面生成数据
return np.random.normal(mean, dis * dis, number) # normal分布,输入的参数是均值、标准差以及生成的数量
# 我们生成四组数据用来做实验,数据量分别为70-100
# 分别代表男生、女生在20岁和30岁的花费分布
# 构造数据库DataFrame
num = 100 # 每组100个样本
girl20 = list_generator(1000, 29.2, num)
boy20 = list_generator(800, 11.5, num)
girl30 = list_generator(3000, 25.1056, num)
boy30 = list_generator(1000, 19.0756, num)
girl_sex = ['female' for _ in range(num)]
boy_sex = ['male' for _ in range(num)]
age20 = [20 for _ in range(num)]
age30 = [30 for _ in range(num)]
girl_d1 = pd.DataFrame({'cost': girl20, 'sex': girl_sex, 'age': age20})
boy_d1 = pd.DataFrame({'cost': boy20, 'sex': boy_sex, 'age': age20})
girl_d2 = pd.DataFrame({'cost': girl30, 'sex': girl_sex, 'age': age30})
boy_d2 = pd.DataFrame({'cost': boy30, 'sex': boy_sex, 'age': age30})
data = pd.concat([girl_d1, boy_d1, girl_d2, boy_d2])
print(data.head())
数据长啥样?下面是给出的数据框前面的部分,一共400个样本,分性别和年龄。
【代码第二部分】使用seaborn库画图
简单看看所有数据的分布情况:
sns.boxplot(x=data["cost"],data=data)
根据性别分组:
sns.boxplot(x="age", y="cost", data=data, hue="sex", width=0.5, linewidth=1.0, palette="Set3")
根据年龄分组:
sns.boxplot(x="sex", y="cost", data=data, hue="age", width=0.5, linewidth=1.0, palette="Set3")
上面这些是seaborn库的简单使用,可以通过年龄看男女花费比较,也可以根据性别看不同年龄段的花费比较,还是比较直观的。当然除此之外还有很多其他的炫技,大家可以自己尝试。
总结
从上面来看,虽然我们是采用不同方法来画箱线图,但是最基本的都是调用matplotlib库,这里面pandas是最简单的箱线图可视化,但是不灵活。而matplotlib虽然灵活,但是需要慢慢调,而且复杂。相比之下seaborn更加酷炫,而且图还更好看。上面例子都是本人亲测,一个个对比,原创文章,大家如果有其他问题可以留言讨论。