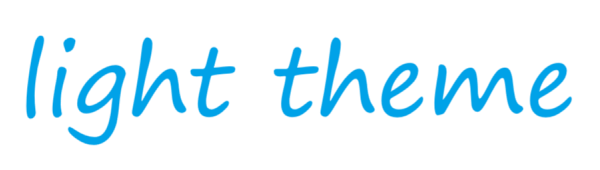如何用Excel制作网页交互效果?
哈喽,同学你好,我是运营菌。
最近我们有一门新课《Excel图表》上新啦,欢迎大家捧场哈~
私信回复关键词:Excel图表,获取课程和源文件~
今天在看后台数据的时候,觉得大多数后台都是设置成为这样的交互效果,那么我们能不能用Excel做出这样的效果呢?
突然发现这个图表的基础原理跟Excel中的【透视表】+【切片器】+【日程表】+【图表】的组合太像了!
仔细一想,这不就是【动态图表】的原理么。话不多说,马上教大家如何做出这样的效果。
01.下载数据源
运营公众号的小伙伴就知道如何下载数据源吧,点击日期,通过日历的选择自己公众号创建到目前3月31日的时间区间。
选择好时间段后,鼠标往下挪,滑动到下面的【下载表格】,保存到自己熟悉的位置。
02.处理数据源
01.打开下载好的表格,首先把表头的合并单元格去掉。
02.选中数据源区域,根据下图操作或者直接按【ctrl+T】
03.选中数据,插入【数据透视表】
04.把时间拖动到【行】,把【新关注人数】拖动到【值】。
05.选中数据透视表,插入【日程表】
06.复制数据透视表,把【值】区域分别改为【取消关注人数】、【净增关注人数】、【累计关注人数】。
07.分别插入折线图,经过简单的整理,可得:
08.新建一个工作表,插入形状布局,调整一下格式可得:
复制形状成3个,分别填上对应的字段,如图。
09.把日程表放置在新的工作表中,留出一个对应的图表区域放置图表。
10.点击【工作表标签】,按住ctrl+鼠标拖动复制工作表,复制4个,如图。
11.修改工作表名称,分别为【新关注人数】、【取消关注人数】、【净增关注人数】、【累计关注人数】。
12.把对应的图表放置在对应工作表的图表区域。
13.右击图形,【超链接】,将图形设置对应超链接到工作表上。
14.复制超链接的图形到其他工作表上,选中前三行内容,复制到【取消关注人数】、【净增关注人数】、【累计关注人数】表上。
15.在对应的工作表上的图形,设置成绿色填充,白色字体。
16.最后可以选择任意的,做出这样的交互效果啦!
今天的分享的交互效果内容就到这,这种做法会偏麻烦点,如果是能结合切片器切换,效率能大大提高。还有什么想知道内容,可以在留言区评论哦。